HP Printer Showing Offline
HP Printer Showing Offline: How To Fix HP Printer Problems
If you own an HP printer and have been experiencing issues like blank pages, images not printing, prints coming out smudged or jam-packed with paper jams, then this article is for you. You can fix most printer problems by doing a little bit of troubleshooting. But if it’s especially irritating and frustrating to deal with, that’s probably going to make you want to just throw in the towel and get a new printer instead. But before you do that, it might be a good idea to check whether your problem is actually being caused by something beyond your control first. You may not even need to get another printer at all; in some cases, the problem can be resolved quite simply with a few troubleshooting steps. In this blog post, we’ll cover everything you need to know about fixing HP printer problems other than the ones listed below:
Is Your HP Printer Offline?
First, make sure the printer is actually working and you can actually print. If you can’t print anything, but you can see the printer on the network, that’s a pretty good indication that the printer is offline. Most likely, you’ll just have to turn the printer on manually, wait for it to finish printing a test page, and then try to print something again. If you can see the printer’s status on the network, but you can’t print anything, try the following troubleshooting steps to get your HP printer working again. Check the connection between your computer and the printer. Is the cable loose or is it completely detached from the printer or both computers? If the cable is not properly connected, then you’ll just have to reset the printer’s TCP/IP settings to default by doing the following: - Press the start button on the printer, wait until it finishes printing the welcome message, and then press the stop button - Wait until the printer’s power light turns off, and then unplug the power cord - Now, press and hold the reset button on the back of the printer while plugging the power cord back in - Once the printer has finished its warm-up period, you can unplug the power cord again - Your printer should now be properly connected and ready to print again If you can see the printer on the network, but you can’t print anything, check the status of the DIMM memory. On HP printers, the DIMMs are located directly under the ink tank. If one of the DIMMs is damaged, then you won’t be able to print. Open the access panel on the printer’s front. Turn off the printer. Remove all paper from the printer and then wait for five minutes before trying to print again.
Could The Problem Be Due To Dust Or Dirt?
Dust is definitely one of the most common causes of printer problems. People often don’t bother even looking for it as a possible cause because they assume their printer is too clean for dust to accumulate in the first place. But even the cleanest printers can accumulate a little bit of dust and dirt as time goes by. And if you haven’t been regularly cleaning your HP printer, then chances are you’re experiencing some type of problem with it. If you notice that the paper doesn’t seem to be pulling through completely, if the paper is coming out with noticeable lumps or if the paper doesn’t seem to be smoothing out properly when it comes out of the printer, then you might want to check the paper’s adherence to the paper path. If you find any dust along the paper path, make sure to clean it up before trying to print again.
So, How Do You Know If There’s A Software Issue?
You can check the HP printer’s software in two different ways. The first one is to reset the printer’s software by doing the following: - Press and hold the stop button on the printer for at least 10 seconds - Unplug the power cord from the back of the printer and plug it back in after about 10 seconds have passed - You should now see the software update menu on your computer’s desktop - Select “restore defaults” or “clear defaults” to reset the printer’s software to its default settings Now, open the software on your computer and check the printer’s status on the network to see if there’s a problem with the printer’s firmware. This way, you’ll be able to check the printer’s software at the same time.
Is your HP Printer Broken? Check These Steps Before Replacing It
First, make sure that you’re actually experiencing a printer problem. Printing blank pages, printing smudged, printing jammed, and printing with a missing paper jam icon, etc., are all perfectly normal and normal-range printer problems. If you’re experiencing any of those kinds of problems, then you’ll probably just have to wait until the printer’s issue goes away on its own. In that case, you can also try the troubleshooting steps listed below to see if they can help fix your printer. But if you’re printing with ink or paper that doesn’t come out in the way that it’s supposed to, if you’re experiencing jam-packed paper or if you have a paper jam, then you can try resetting your printer and reinstalling the software and firmware.
Reset the Printer
The first thing that you’ll have to do is reset the printer’s status on the network to show that it’s not offline. This way, you’ll be able to print again. - Make sure that the power cord is plugged in and that the printer is turned on - Press and hold the button on the back of the printer until the power light turns red, and then let go - You should now see the power light blinking red - Your printer should now be reset and ready to print again
Look for Common Causes of HP Printer Problems
So, where do you start looking if you want to figure out what’s causing your printer problems? Well, the first thing that you should do is try restarting your computer. This is because most printer issues are the result of the computer being damaged in some way. If your computer is broken or faulty in some way, then it’s possible that your printer is also damaged in some way. The second thing that you should do is reset the printer. This is because most printers have a storage area for the last few pages that were printed that can get jammed or jammed if the paper path is blocked with dust. And if that storage area gets blocked, then your printer won’t be able to print anymore.
Conclusion
Now that you have a better idea of what to look for and what to do if your HP printer is offline, jammed, or broken, you can move on to the troubleshooting steps listed below to get your printer working properly again. First, make sure that the power cord is plugged in and that the printer is turned on. Next, open the access panel on the printer’s front and make sure that the paper path is clean and clear of any dust or dirt. Now, reset the printer’s status on the network to show that it’s not offline. Finally, reinstall the software and firmware on the printer to get it working again.
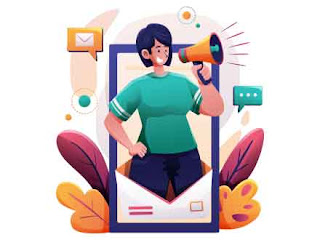
Comments
Post a Comment